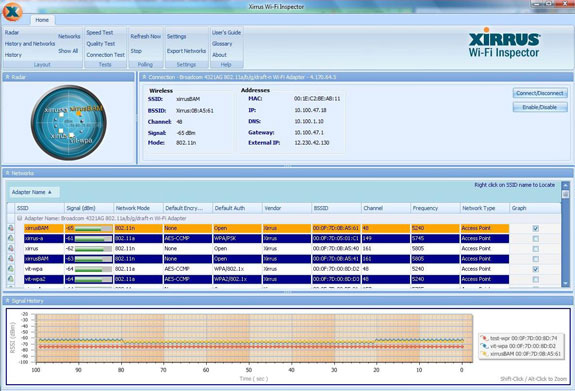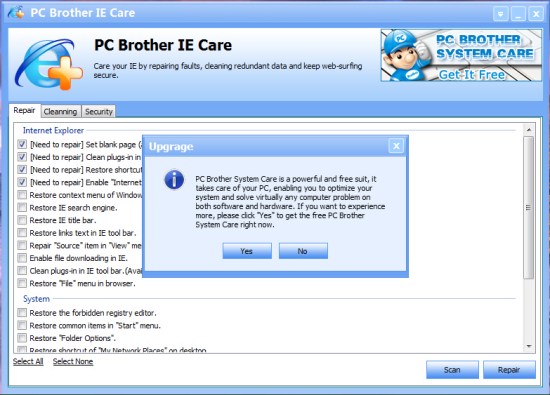Una nota un poco tonta pero igual y para distraerte unos minutos…
1. El nombre inicial de Google era BackRub, inicialmente ideado como ranking de sitios web en los resultados de búsqueda.
2. Google proviene de la palabra “googol” un término matemático para indicar 10 elevado a 100.
3. Un documento de los fundadores de Google, Larry Page y Sergey Brin, relacionado con su fundación y teoría es el décimo más descargado de la Universidad de Standford.
4. Tanto Page como Brin son hijos de profesores de Universidad.
5. El famoso lema de Google “Don´t be Evil” (“No seas malvado”), fue adoptado por la compañía dentro de su código de conducta. En realidad, lo que quiere decir es “Don´t be Microsoft” (“No seas Microsoft”) en clara referencia a su modelo de negocio.
6. Google tiene más de 10.000 trabajadores a nivel mundial.
7. Google estimula a sus trabajadores a utilizar el 20% de su tiempo laboral en pensar y desarrollar nuevos proyectos.
8. El resultado de esta iniciativa es la creación de proyectos de la talla de Gmail, Google News y AdSense.
9. De hecho, la compañía asegura que la mitad de los productos que ha lanzado Google provienen de ese 20% de tiempo libre para los empleados.
10. Google nombró a un responsable para mantener ese entorno innovador.
11. La sede de Google en Mountain View se llama Googleplex, que es el término matemático para hacer referencia a 10 elevado a googol.
12. Larry Page ha invertido en Tesla Motors, compañía especializada en Coches deportivos eléctricos de alto rendimiento. 13. Durante su licenciatura, Larry Page formó parte de un equipo de diseño que ganó una carrera de coches basados en energía solar.
14. El interfaz de Google también se encuentra en idioma Klingon (para los no ‘trekkies’, se trata de un idioma propio de la saga Star Trek).
15. Google Android ofrece a los desarrolladores y usuarios una plataforma basada en código abierto.
16. Google ha adquirido 59 compañías desde 2001.
17. Su primera adquisición fue la empresa Deja, cuya infraestructura Usenet se convirtió en la base de Google Groups.
18. La mayor adquisición de Google fue por la compañía DoubleClick, en la que se gastó 3.100 millones de dólares. Gracias a este movimiento potenció considerablemente el negocio de anuncios online.
19. En 2006 compró Youtube por 1.650 millones de dólares, iniciativa que colocó a Google en el punto de mira de muchas compañías especializadas en medios.
20. El uso de Google como verbo se hizo oficial en la lengua anglosajona en 2006 cuando la palabra fue añadida al diccionario de inglés Oxford.
21. Brin y Page están empatados en la lista Forbes de la gente más rica. Se encuentran en el puesto 26 con unas pertenencias de 12.000 millones de dólares.
22. Google reivindica que cada consulta en el buscador requiere de 1 Kj de energía.
23. Los paneles solares que adornan los techos del Googleplex generan suficiente energía para abastecer a 1.000 hogares californianos. 24. La revista Harper estima que el centro de datos de Google en Dallas (Oregón) consume la misma energía que la ciudad de Tacoma (Washington).
25. El chef de cocina de Google solía cocinar para el grupo musical Grateful Dead y también para el cantante George Clinton.
26. La compañía gasta en torno a 72 millones de dólares al año para dar a sus trabajadores dos comidas gratuitas al día.
27. Google alquila cabras para cortar el césped y reducir el riesgo de incendios en su propiedad de Mountain View.
28. El primer inversor de Google fue Andy Bechtolsheim, con un cheque de 100.000 dólares, aunque tuvo que esperar hasta que Brin y Page fundaran oficialmente la compañía.
29. El botón “Voy a tener suerte” le cuesta a Google la friolera de 110 millones de dólares por año al evitarse la página intermedia de resultados, donde se muestra publicidad.
30. Para probar el primer prototipo de Google, Page y Brin utilizaron un array de 10 discos duros con una capacidad de 4 GBytes cada uno. Los montaron en una caja construida con piezas de Lego.
31. Gartner estimó en 2007 que Google contaba con al menos un millón de servidores.
32. Esa cantidad de servidores, según Gartner, supondría el 2% del número total de servidores a nivel mundial.
33. Sergey Brin se casó con la hermana pequeña de Susan Wojcicki, que les alquiló el garaje para que montaran su primer sistema.
34. Google creó una división de capital riesgo denominada Google Ventures, que está invirtiendo 100 millones de dólares hasta abril de 2010 en jóvenes compañías tecnológicas. 35. Google disfruta de un 65,4% en el mercado de las búsquedas, mientras que Microsoft Bing tan sólo posee actualmente el 10%.
36. Google News genera 1.000 millones de páginas vistas al mes a las publicaciones de noticias.
37. Google formó su brazo filantrópico, Google.org, en 2004, aportando 1.000 millones para su fondo común.
38. Google.org se está centrando fundamentalmente en investigaciones sobre el medioambiente y la salud.
39. Su primer proyecto fue el desarrollo de un coche eléctrico capaz de conseguir una velocidad de 160 Km/h.
40. El día de los inocentes en EE.UU. (1 de abril), es un gran día en Google: Este año lanzó CADIE, un sistema de inteligencia artificial capaz de insertar mensajes subliminales en las ofertas de ventas e indexar el contenido de tu cerebro. Lógicamente, era una broma.
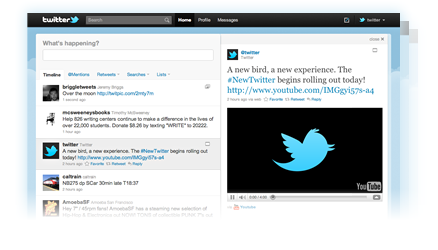

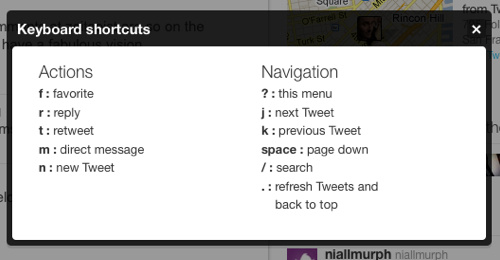
![Twitter14[1]](http://cdn.lablackberry.com/wp-content/uploads/2010/09/Twitter141.jpg)