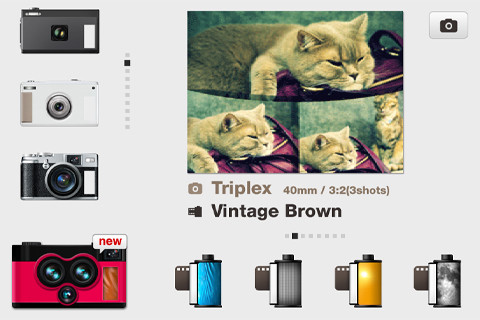Aniversario Luctuoso de Jeff Healey
Este dia es un dia triste pero especial, un dia como hoy, hace ya 4 años nos dejo el que para mi es el mejor Guitarrista de Blues de la historia...
Con este comentario quizas muchos se molesten, pero en mi muy personal gusto, Jeff Healey podia tocar y cantar con un Feeling incomparable...
Aqui les dejo algo sobre el y un par de videos que me llevaron a esa conclusion...
Espero les guste...

Datos generales
Nacimiento 25 de Marzo, 1966
Toronto, Ontario, Canadá Bandera de Canadá
Muerte 2 de Marzo, 2008 (41 años)
Toronto, Ontario, Canadá
Ocupación Músico, Cantautor, DJ
Información artística
Género(s) Jazz, Blues, Rock, Dixieland
Instrumento(s) Guitarra, Voz, Trompeta
Período de actividad 1983 - 2008
Discográfica(s) Arista Records, Stony Plain Records
Artistas relacionados The Jeff Healey Band
Blue Direction
The Jazz Wizards
Jeff Healey (nacido como Norman Jeffrey Healey, 25 de marzo de 1966 - 2 de marzo de 2008) fue un guitarrista y vocalista de jazz, y blues-rock ciego que alcanzó popularidad tanto personal como musical entre los años de la década de 1980 y la de 1990.
Contenido
[
1 Primeros años de vida
2 Carrera musical
3 Enfermedad y muerte
4 Discografía
5 Referencias
Primeros años de vida
Healey nació en Toronto, Ontario, siendo criado en el extremo oeste de la ciudad. Fue adoptado como un bebé;1 su padre adoptivo fue un bombero. Cuando tenía ocho meses de edad, Healey perdió su vista por retinoblastoma, un extraño cáncer de los ojos. Los ojos tenían que ser eliminados quirúrgicamente, y se le dio otros ojos sustitutos artificiales.
Carrera musical
Después de haber obtenido su primera guitarra, comenzó a imitar a sus héroes del blues, tales como John Lee Hooker, Muddy Waters y Eric Clapton, y creó un estilo propio. Apoyado sobre su regazo, mientras que su mano derecha pulsaba las cuerdas, la izquierda recorría una y otra vez el mástil, casi al estilo de una pedal steel guitar. Hizo sus primeras presentaciones en público a los seis años de edad, y alternó bandas y estilos hasta formar su propio trío, once años después. Desde los catorce años seleccionaba música de su colección de casi 25 mil discos de pasta en la Canadian Broadcasting Corporation. Para Healey, la influencia del pop y el jazz de principios del siglo XX era algo esencial en su formación. A los 17 años fundó un grupo, Blue Direction, junto al bajista Jeremy Litller, el baterista Graydon Chapamn y el guitarrista Rob Quail, los cuales eran sus compañeros de estudio. En una de las visitas de Albert Collins a Toronto, se le abrieron las puertas del Albert Hall de la ciudad para tocar como su invitado, una experiencia que repitió cuando llegaron a la ciudad Stevie Ray Vaughan y B.B. King.
Sus jams en la Taberna Grossman, en su ciudad, fueron la antesala del lanzamiento discográfico de su Jeff Healey Band, con su primer álbum See The Light, que fue editado en 1988 por Arista, con John Rockman y Tom Stephem, en bajo y batería respectivamente. El LP incluía una versión del clásico de ZZ Top "Blue Jeans Blues".
Después de esp participó en la película Road House (El duro en español) en 1989, protagonizada por Patrick Swayze, en la cual compuso la banda sonora y actuó en las escenas musicales del pub donde transcurre el film.
Con Hell to Pay, de 1990, su éxito creció aún más. Mark Knopfler, Bobby Whitlock y George Harrison entre sus invitados, y una excelente versión de "While my Guitar Gently Weeps", de The Beatles. Tres años más tarde, Feel This fue el predecesor de Cover to Cover, una mirada propia sobre temas de Led Zeppelin, The Rolling Stones, The Beatles y Cream, entre otros. Una colaboración en la banda sonora de Un hombre entre sombras y dos recopilaciones antecedieron a Get Me Some, editado en el año 2000. A partir de entonces, Healey dedicó su tiempo a grabar tres CD de jazz tradicional de las décadas del '20 y '30, junto a sus Jazz Wizards, con quienes tocaba en su bar Jeff Healey's Roadhouse, en Toronto. En las presentaciones, solía cambiar la guitarra por la trompeta y el clarinete. Colaboró con Ian Gillan en Gillan's Inn, apareció junto a Stevie Ray Vaughan en un video de "Look at Little Sister" y condujo dos programas de jazz en una radio.
Siendo esposo de Cristie y papá de Rachel (13 años) y Derek (3 años), Healey dejó un nuevo CD, Mess of Blues, el cual se lanzó en 2009. En la programación de su Roadhouse, aún se anuncian sus futuros shows.
Enfermedad y muerte
El 11 de enero de 2007, Healey se sometió a una cirugía para extirpar el tejido metastásico de ambos pulmones. En los previos 18 meses, dos sarcomas fueron extirpados de su piernas.2
El 2 de marzo de 2008, Healey murió de cáncer3 en St. Joseph's Health Centre en su casa de Toronto.4 Su muerte ocurrió un mes antes del lanzamiento de su álbum, Mess of Blues, el cual era su primer álbum de música rock/blues en ocho años.
Healey es sobrevivido para su esposa, Cristie, y sus dos hijos.6 Un concierto-homenaje se llevó a cabo el 3 de mayo de 2008 por el beneficio de Daisy's Eye Cancer Fund, el cual, de acuerdo con Cristie Healey, ha ayudado a hacer grandes avances en la investigación y los avances de futuro para las personas nacidas con la misma herencia genética del retinoblastoma,7 el cual tuvo su esposo cuando tenía una año de edad. El hijo de Cristie y Jeff Healey también nació con la misma discapacidad
Discografía
1988: See the light
1989: Road House Soundtrack
1990: Hell to Pay
1992: Feel This
1993: Evil Blues
1995: Cover to Cover
1998: The Very Best of JHB
2000: Get Me Some
2002: Among Friends
2004: Adventures in Jazzland
2005: Live At Montreux
2006: It’s Tight Like That
2008: Mess of Blues
2010: Last Call
Para mi la mejor cancion de blues de la historia...Interpretada por el mas grande...
Blue Jeans Blue... sin duda asi la debio toca ZZTop...
Esto no es tecnología pero es el gusto de un servidor…
Espero lo disfruten






















 Cambiar de look es algo que todos hacemos más tarde o más temprano. Experimentar un nuevo peinado, cambiar de estilo de vestir... Hay cambios simples y otros que nunca nos atrevemos a hacer.
Cambiar de look es algo que todos hacemos más tarde o más temprano. Experimentar un nuevo peinado, cambiar de estilo de vestir... Hay cambios simples y otros que nunca nos atrevemos a hacer.