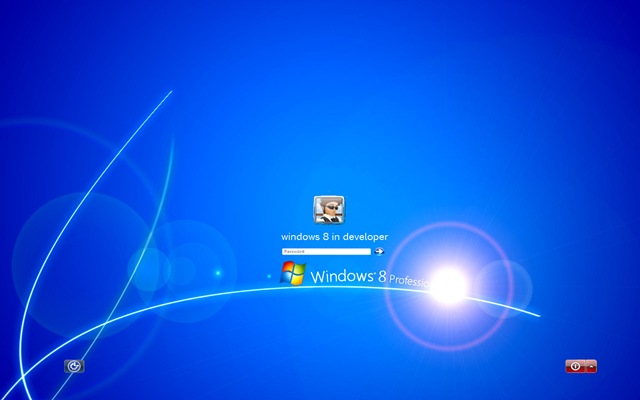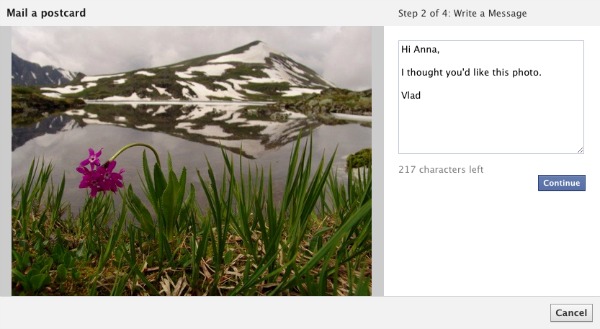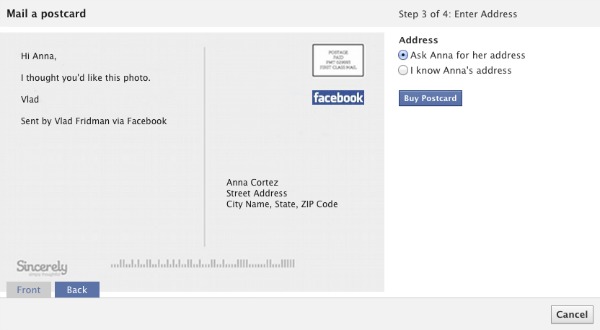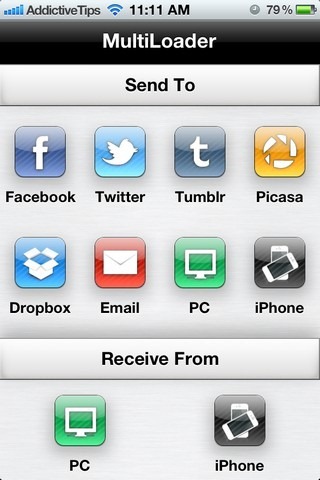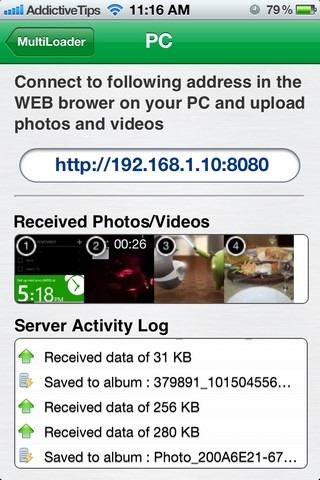Cómo configurar el correo web de Outlook en Android y iOS
Hace unas semanas Microsoft sorprendía a propios y extraños en lo que no sólo era un cambio de nombre, sino algo más. El mítico Hotmail, el servicio de webmail que popularizó el correo web, cambiaba y se convertía en Outlook bajo su propio dominio, nombre compartido con el famoso gestor de correo de escritorio de los de Redmond.

Desde entonces se han registrado millones de nuevas cuentas y parece que Microsoft vuelve a tener el favor de usuarios que habían abandonado poco a poco el servicio en favor de otros como Gmail. Y es que aunque aún esté lejos de alcanzar a este en cuanto a funcionalidades, el servicio promete, y por ello no es raro que muchos quieran adoptarlo como su nuevo correo personal y utilizarlo también a través de sus dispositivos móviles.
A falta de una aplicación en Android o iOS, algo que seguramente veremos, o deberíamos ver en poco tiempo, ya podemos configurar el correo en ambos sistemas y en cualquier cliente que soporte el protocolo POP3. Los pasos a seguir son los siguientes, y bastará con que accedáis al cliente nativo de iOS o Android, o a cualquiera de las alternativas disponibles en las tiendas de aplicaciones siempre y cuando soporten citado protocolo:
1.- Escribir la dirección de correo completa. Por ejemplo, direccion@outlook.com.
2.- Seleccionar configuración manual o POP3.
3.- Cambiar el puerto por 995 y el servidor POP3 por pop3.live.com (por defecto debería aparecer pop3.outlook.com).
4.- Permitir todos los certificados SSL/TSL.
5.- Configurar el servidor SMTP con los siguientes datos: smtp.live.com, puerto 587, sin credenciales.
Por último configuramos las propiedades de nuestro cliente, tales como intervalos de sincronización, recordar autenticación, etc. Ya podemos utilizar Outlook.com en nuestros dispositivos móviles.