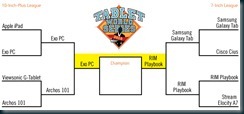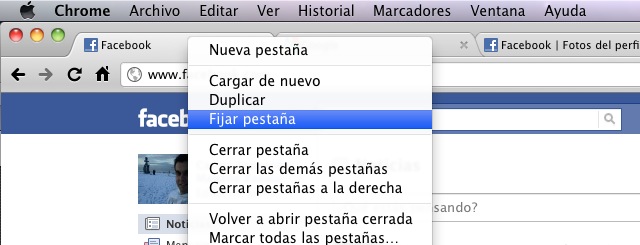Google Chrome has been steadily gaining in the browser market share since its launch 2 years ago. It’s not without its flaws but it definitely falls in the “kinda cool” category. Its simplicity and minimalistic, yet feature-rich, interface caused a lot of users to ditch their old and trusted browser in favor of this new tool.
Chrome has a lot of obscure features which could immensely enhance one’s browsing productivity if he were to know about them. This post intends to do reveal exactly those features.
Some of the following features might be something you already know. But as you read on, you are sure to bump into an amazing hidden chrome feature that you weren’t aware of, and that’s what makes this post worth going through. So, check it out!
1. Pin Tab

We have talked about Chrome’s cool Pin tab feature before. Just right click on a tab, hit “Pin tab” and the tab converts into a favicon and sticks itself permanently to the extreme left. Use this on those tabs that you never close (Gmail, for instance).
2. Paste and Go / Paste and Search

If you copy any URL outside Chrome and intend to visit that site on Chrome, then instead of doing Ctrl+V and Enter on the address bar, you could just right click and click “Paste and go.” Same for text that you want to search using Chrome’s address bar. Right click and “Paste and search.” Saves time in the long run.
3. Drag and Drop Downloads

You can easily drag downloaded files from Chrome to your desktop or any other folder on your computer. That means, from now on, you don’t need to go and change the download location each time you want the files to be downloaded in a separate place other than desktop (or downloads folder).
4. Resources Page

While the entire Developer tools feature which Chrome offers (you can access it by pressing Ctrl+Shift+I ) is unique and amazing, the Resources section is particularly useful for webmasters and anyone who owns a site and wants to know how fast his site loads on the browser. As you can see in the above screenshot, there are various options available to explore.
5. Task Manager

Chrome treats each tab as a separate process so that if one of them starts creating a problem, it can be killed and a browser crash could be prevented. It offers a built-in task manager to let you see the memory and CPU resources consumed by each tab. You can access it through Tools –> Task Manager or by pressing Shift+Esc.
6. Quick Calculation Results from Address Bar

You know that Chrome’s address bar doubles up as Google search bar too, but did you know that it could be used to make simple calculations? Yep, just type in 12*50 and wait a sec. The result will come up automatically.
7. Drag and Resize Text Box on a Webpage

Another very useful feature. A lot of times, the text boxes on webpages are annoying. They are too small and after you have typed a few lines, you get a scroll bar which is irritating. On Chrome, you could actually drag that box from the corner and make it bigger. You could try it right now with the comment box at the bottom of this page.
8. Site search from Address bar

If you have performed a search on a website then next time you can search it directly from Chrome’s address bar. Here’s how: lets say you have used this site’s custom Google search bar (located at the top right of this page) to lookup something before. Now, if you want to do it again, just type a few letters of site in the address bar, like guid.. and hit Tab. You’ll get a “Search guidingtech.com” option that’ll allow you to search this site directly from the address bar.
9. About:memory

For the geeks among you, Chrome provides an “About memory” page that can accessed by typing about:memory in the address bar. This gives detailed insights into how different processes in the browser are consuming memory.
10. Application Shortcuts

You could create standalone apps from webpages in Chrome by using Tools –> Create application shortcuts. This option could be used for sites that you use frequently and need them open all the time.
11. Sync Bookmarks (and AutoFills, Extensions) To Google Account

This could prove to be a very useful feature, especially after Xmarks, the daddy of bookmark sync tools, decided to shut down (though there is a ray of hope). We included this method previously in our Xmarks alternatives post, and have also talked about it in detail here – How To Sync Chrome Bookmarks Using Your Google Account. (Update: as pointed out by our reader Phistuck in the comments, this feature can now also sync your autofills, extensions and more. )
12. Get iPad Interface

Yes, you don’t need the iPad to see how your favorite sites look in the iPad. You could check it right on your computer, in Chrome. For more, read this – Switch To iPad Interface In Chrome By Changing User Agent String.
13. Select Reopen All Tabs

Chrome has an option that lets you reopen previously opened pages before you closed the browser. This comes in handy if the browser crashes for some reason and you had a lot of tabs open. I recommend that you make sure this option is checked. Learn how to do it here – How to Restore Tabs & Save Tab Groups In Google Chrome.
14. Organize Thumbnails Using Full Screen Key

This tip was contributed by a reader over at Lifehacker. You might not have noticed this but if you’ve got more than one Chrome windows open and you are using Windows 7, their thumbnails would interchange positions if you do a full screen ( F11) on any one of them. So, if you want to arrange the thumbnails in a specific order, you could use the same F11 key to do it.
15. Copy Paste Only Text
And last, but by no means the least, is this hidden Chrome feature that I, personally, have found it to be extremely useful since the day I discovered it. You know that if you copy anything from a webpage and paste it on some other application (except for pure text editors like Notepad), they bring along all sorts of HTML and CSS stuff with the text, right?
Next time, when you copy stuff from Chrome, and want to paste it somewhere else on Chrome itself (like a Gmail compose window, or a Google Docs document), use Ctrl+Shift+V instead of Ctrl+V if you just need the text. Quick and easy.
Source Guide Tech