How To Use An Android Device As A PC Webcam
These days most new laptops feature an integrated webcam, often with an  impressive number of megapixels. Users with older, and desktop computers still have to rely on an external one.
impressive number of megapixels. Users with older, and desktop computers still have to rely on an external one.
But if you’re not in a long distance relationship, or regularly make conference calls for work, chances are you’ve never even bought one.
If you need to make a few Skype calls or want to start a Hangout on Google Plus, but don’t have the necessary equipment at hand, don’t run off to the hardware store just yet! If you have an Android smartphone with camera, you can simply use your phone instead. Given, the framerate will not be on par with a decent store-bought webcam, but it’s more than good enough for a sporadic video chat.
1. Prerequisites
The tool we’re going to use is called SmartCam. The application is twofold; to use it you’ll need to install both the Android client and the desktop client. This desktop client is available for Windows and Linux computers. In this article we’re going to focus on Windows, but the process is similar if you’re using Linux.
Make sure you’ve installed both applications before continuing to the next step.
2. Configuration
There are two ways to connect SmartCam to your computer; Wi-Fi and BlueTooth. We’ll show you how to connect over Wi-Fi.
First open SmartCam on your Android phone, press the menu button on your phone to show the available options, and select Settings. Here, select TCP/IP (WiFi) as your Connection type, and enter the local IP address of your computer under Remote server.

You can find the local IP address of a Windows computer using Command Prompt. Open command prompt by searching for it in your Applications, or by running “cmd” in the Start menu.
In Command Prompt, enter “ipconfig /all” and press enter. There’ll be a lot of information here; a block of data for every (virtual) network adapter. If your computer also accesses the internet through Wi-Fi, look for the IPv4 address of your Wireless LAN adapter. If your computer uses a cable to connect to the internet, look for an ethernet adapter.

Open SmartCam on your computer as well, and make sure the connection type in the preferences pane is also set to use TCP/IP (WiFi).
3. Connecting
Turn on the Wi-Fi connectivity on your Android, and connect your phone to the same network that your computer is on. With SmartCam already open on your computer, launch the application on your Android phone and select Menu -> Connect WiFi.

In less than a minute, the image of your Android phone camera should appear in the SmartCam application on your desktop, with the video resolution and framerate visible below the video stream. If you’re so inclined, you can also record this input to a video file on your desktop. To use your makeshift webcam in another application, simply select SmartCam as your webcam when prompted.
How well does your smartphone webcam hold up? Test it out, and let us know in the comments below this article!

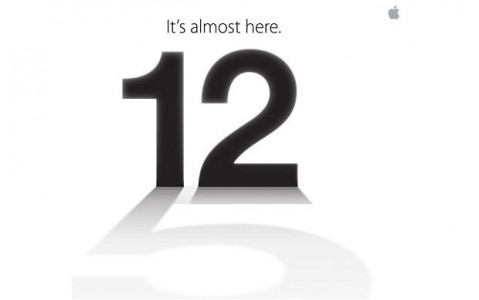





 Charms Bar>Configuración>Cuentas>Agregar una cuenta
Charms Bar>Configuración>Cuentas>Agregar una cuenta Todos tus contactos aparecen aquí
Todos tus contactos aparecen aquí Edita, elimina y consulta los detalles de cualquier contacto.
Edita, elimina y consulta los detalles de cualquier contacto. Todas las novedades de tus contactos se puede ir viendo aquí
Todas las novedades de tus contactos se puede ir viendo aquí El perfil de tu cuenta Microsoft
El perfil de tu cuenta Microsoft
 Internet Explorer 10 en versión Metro (mitad izquierda) y de Escritorio (mitad derecha)
Internet Explorer 10 en versión Metro (mitad izquierda) y de Escritorio (mitad derecha)

 Interfaz de IE9 (arriba) vs interfaz de IE10 (abajo)
Interfaz de IE9 (arriba) vs interfaz de IE10 (abajo) Experimento de
Experimento de  Chrome Metro tiene es prácticamente igual a la versión normal
Chrome Metro tiene es prácticamente igual a la versión normal