Five Uses For A USB Stick You Didn’t Know About
We’ve all used USB sticks to transport files between computers and back up our files, but there are other cool things you can do with a USB stick. You can use one to lock and unlock your computer — just like in the movies. You can also use a USB flash drive to quickly connect to a wireless network on all your PCs, increase your computer’s performance, or even run a web server – directly from the USB stick itself.
Windows XP users can also check out Microsoft’s useful USB Flash Drive Manager application, although it’s been discontinued and does not function on newer versions of Windows.
Lock & Unlock Your Computer
Do you want to lock and unlock your computer with a physical device, like they do in the movies? Use the free PREDATOR application, which turns a USB flash drive into an access control device – a key for your computer. When you leave your PC, unplug the USB stick and your computer will be locked. When you return, plug it back in and your computer will be unlocked. It’s like using the Lock function in Windows, but you don’t have to type your password when you return.
When you unplug your USB flash drive, your open windows will minimize and your screen will go dark – plug it back in and your screen will turn back on.

Quickly Connect To Wireless Networks
Windows includes a feature that can save your current wireless network’s name, password, and other information to a USB stick. You can then use the USB stick to quickly connect to your Wi-Fi network on other computers without typing the password over and over again. In fact, you can even use this USB stick to quickly connect an Xbox 360 to your Wi-Fi network – just select the Windows Connect Now option while setting up a wireless network on your Xbox.
To save your Wi-Fi settings to a USB flash drive, click the wireless icon in your system tray, right-click your current wireless network, and select Properties.

On the Connection tab, click the Copy this network profile to a USB flash drive link.

Click the Next button and Windows will copy the settings for the configured network to your USB stick. Connect the USB stick to another computer, and then double-click the setupSNK.exe file on it to install your network profile on the computer.
Increase Performance With ReadyBoost
If you have a slow hard disk drive in your computer, ReadyBoost can help speed things up. When you enable ReadyBoost for a drive, it acts as a hard drive cache, caching frequently used files. If it’s faster to read from the USB stick instead of your hard drive, Windows will read files from the cache on your flash drive instead. You won’t see much of a performance boost if you have a 7200+ RPM drive – if you have a solid-state drive, Windows won’t let you use ReadyBoost because the cache will be slower than your SSD.
To enable ReadyBoost, right-click a USB stick in Windows Explorer, select Properties, and use the options on the ReadyBoost tab. Windows will only let you enable ReadyBoost if your USB stick is fast enough, so you might see these options grayed out for some devices. ReadyBoost also requires a flash drive with at least 256 MB of free space.

Install A Portable Web Server
If you’re a web developer, you can install Server2Go on your flash drive and turn it into a portable web server. Server2Go includes a complete WAMPP server stack – that’s Windows, Apache, MySQL, PHP, and Perl. You can plug the Flash drive into any Windows computer and quickly launch your web server – no installation required. Having a complete web server package in your pocket can be ideal for demonstrations at meetings and many other purposes – you’re only limited by your imagination. Server2Go is a completely free download.

Use Microsoft’s USB Flash Drive Manager
If you’re still using Windows XP, check out Microsoft’s USB Flash Drive Manager application – unfortunately, it doesn’t work with Windows Vista, Windows 7, and other newer versions of Windows. (You’ll also need this version of the .NET Framework installed to run it.)
USB Flash Drive Manager focuses on managing flash drives – you can back up images of flash drives to your computer, restore them, easily copy files to and from your hard drive, and label your USB stick. It brings together many common flash drive functions located in Windows (along with some that aren’t included elsewhere in Windows, like easy backup and restore) in one window – very convenient for less-experienced users.

You can also install a wide variety of portable applications which you can run off your USB stick without installing them. Check out our list of the best portable apps to get started!
What are some of the cool things you’ve done with a flash drive? Leave a comment and let us know!
Image Credit: USB Flash Memory Close-Up via Shutterstock
 It has started this week.
It has started this week. 



 Your brand-new computer should be zippy -- not pokey.
Your brand-new computer should be zippy -- not pokey. 

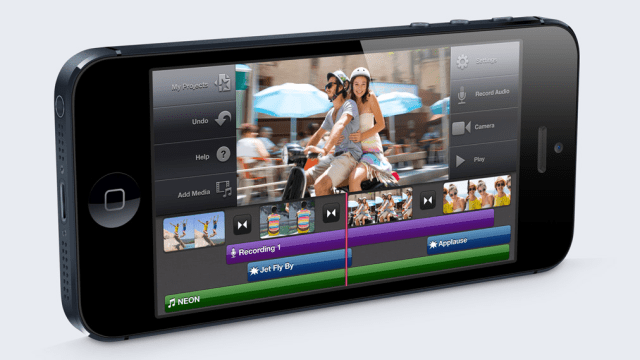

 As part of the recent iPhone 5 media event, Apple demonstrated and reviewed their next operating system update,
As part of the recent iPhone 5 media event, Apple demonstrated and reviewed their next operating system update, 





 If you have files on your computer,
If you have files on your computer, 














 With Twitter being the main credit to its success, URL shortening is a trend that popped up recently and is probably here to stay. The earliest popular shortener that I can think of is
With Twitter being the main credit to its success, URL shortening is a trend that popped up recently and is probably here to stay. The earliest popular shortener that I can think of is 





 ¿Quién no conoce
¿Quién no conoce 
 Dos fondos incluidos en
Dos fondos incluidos en  El visor multimedia de Whatsapp incluye todas las imágenes recibidas y enviadas
El visor multimedia de Whatsapp incluye todas las imágenes recibidas y enviadas
 Esta opción no está presente en la versión de iPhone de WhatsApp
Esta opción no está presente en la versión de iPhone de WhatsApp Accesos directos a conversaciones en un teléfono Android. En iPhone no está disponible esta opción.
Accesos directos a conversaciones en un teléfono Android. En iPhone no está disponible esta opción.

 Estados de distintos contactos y ventana de elección del estado actual
Estados de distintos contactos y ventana de elección del estado actual